最近開始學習Photoshop,立志要變成很厲害的修圖高手XD
今天第一堂課學的是修正曝光
現在拍照技術還沒有純熟到看什麼光什麼景就能判斷要用多少iso多少光圈來抓
常常拍了一堆很亮或很黑的照片或者照片大部分很漂亮就是有一角特亮/特黑的
但有時候也有iso跟光圈都調不好的狀況 還好還有PS可以來救一下XD
第一件事要學的就是看懂色階分布圖
色階分布圖其實就是告訴你從整張照片:最暗到最亮的部分各佔了多少數量
從上面這張色階分布圖來看,分布圖比較偏左邊,顯然是曝光不足的一個例子
但看看照片
看起來好像不太需要調整,的確,照片是否需要調整完全是看這張照片想要表現的訊息與氛圍
但是微調一下往往可以讓原始影像表現得更好!
一般在PS有四種方法可以來調整影像曝光:自動、 亮度/對比 、 色階 、曲線
自動最簡單但也最受限,往往離我們想要的目標還差那麼一點
後三種方法就可以按照自己的需求來調整,這三種沒有優劣好壞之分
就看你想要哪一種效果囉~
(1) 亮度/對比
這種方法就只能調亮度跟對比,是比較直覺地調整方法
但相對來說這種針對整張相片做調整的 就沒辦法針對細節做調整
原始照片 >> 亮度20 對比30
可以發現調整過後的色階分布圖(白色部分)相較原始色階分布圖(灰色部分)
有往兩側增長(對比++)、亮部像素增加(亮度++)
但是也有發現色階分布圖有空隙! 是因為調整過後使得影像的色彩連續性降低 (有些像素完全消失)
如果過度調整使得空隙越來越多,可能會使得影像細節越變越少!
(2) 色階
色階這種方法是針對 暗部、中間調、亮部 這三個部份來調整
一般通常會將輸入色調的黑色三角形拉到最左(使影像暗部對應到全黑) 白色三小型拉到最右(使影像亮部對應到全白)
[黑色三角形向左: 暗部加暗 // 白色三角形向右:亮部加亮 ]
這種方法在調整暗部(黑色三角形)或亮部(白色三角型)的時候都不會互相影響
至於中間的灰色三角形是負責調中間調的
當黑色/白色三角形有調整時,中間灰色三角形也會連動,以維持整個影像的亮暗平衡
如果再將灰色三角形往左拉去,使得亮部像素增加,整張影像亮度增加!
如果往右的話,就會使得整張影像變暗
比起第一種方法,這種可以單獨調整亮暗部的方法又更細膩一點了
(3) 曲線
曲線這種調整方法是針對最暗(0)到最亮(255)總共256階來針對每一階調整
曲線圖是以輸出值對輸入值作圖,在調整之前是 輸出=輸入,所以原始曲線是45度角的直線(淺灰色)
如果想要加暗,只要將曲線下拉 (使輸出值比輸入值低,越低越暗)
加亮則是將曲線上拉 (使輸出值比輸入值高,越高越亮)
一般會做暗部加暗、亮部加亮 (提高對比)
另外PS也有一個很方便很方便的功能:可以針對局部小區來做影像上的調整
只要點下輸入值旁邊那個小手(影像上調整工具) 在把游標移到影像上 游標所指之處就會隨你按住滑鼠往上變亮、往下便暗
所以調整完之後還是有臉黑黑的狀況也不用怕!
只要用這個影像上調整工具、再把臉調亮就OK了!
曲線還可以做很多樣的變化 除了自訂,PS也有預設很多樣式可以選擇
反轉曲線做成負片效果
M形曲線做成金屬效果
PS預設:正片負沖效果
如果想要知道更多關於色階分布圖的知識請參考旗標知識網:瞭解色階分佈圖
或上Adobe官方教學Photoshop /檢視色階分佈圖和像素值
調整曝光教學完畢
PS之路漫漫長,繼續加油囉 
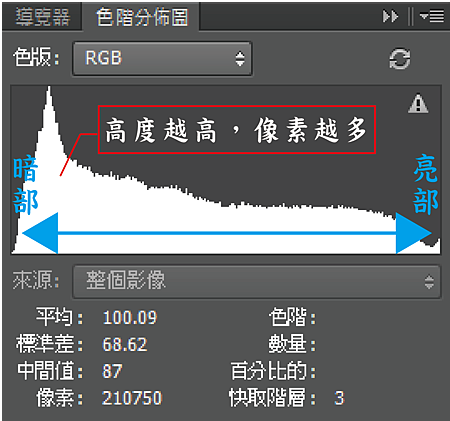

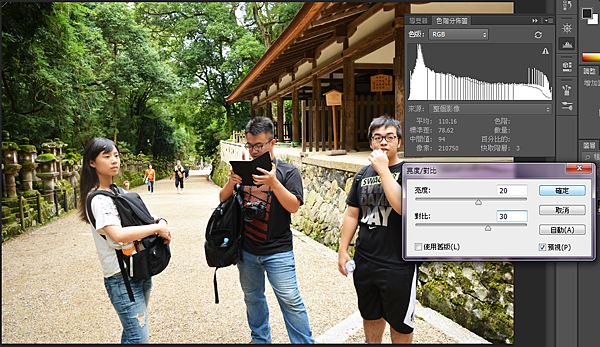
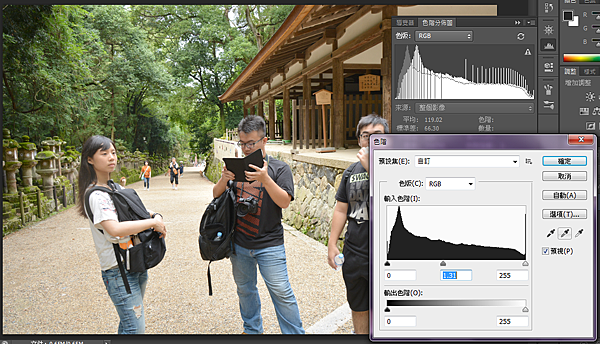



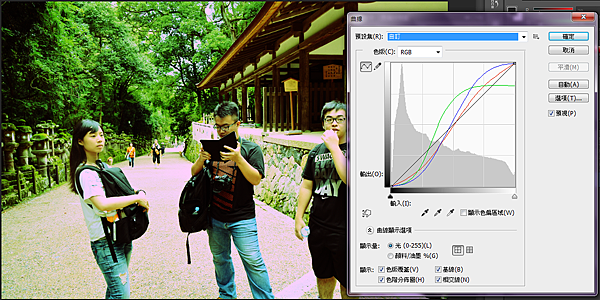


 留言列表
留言列表


